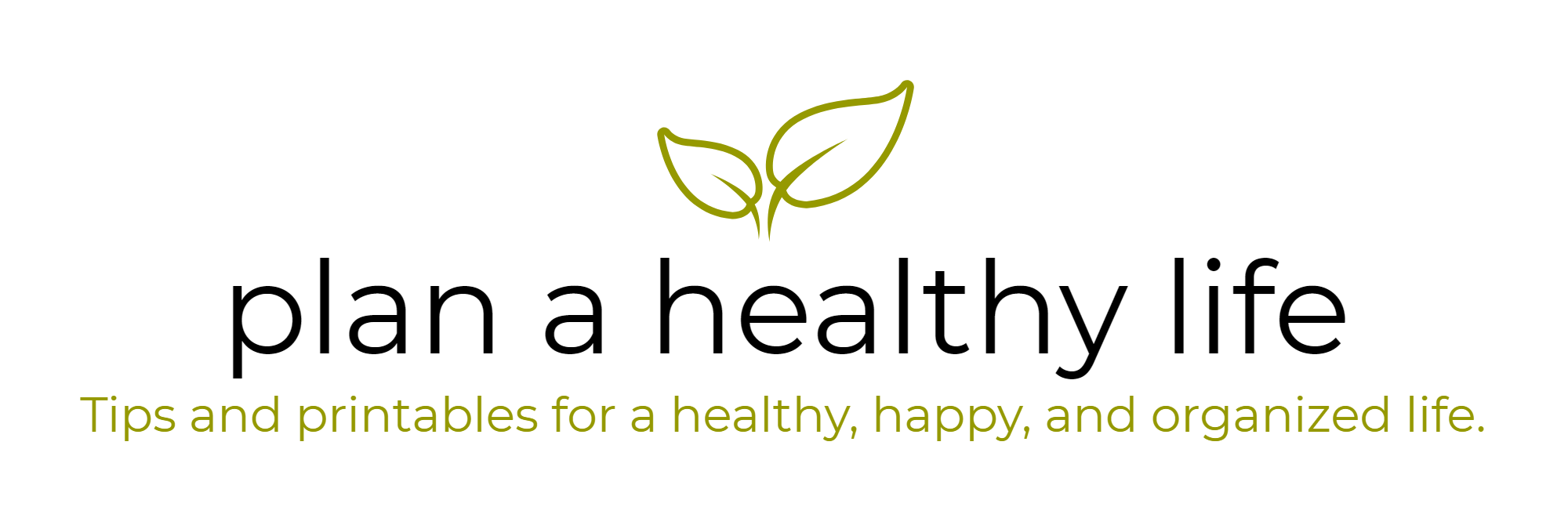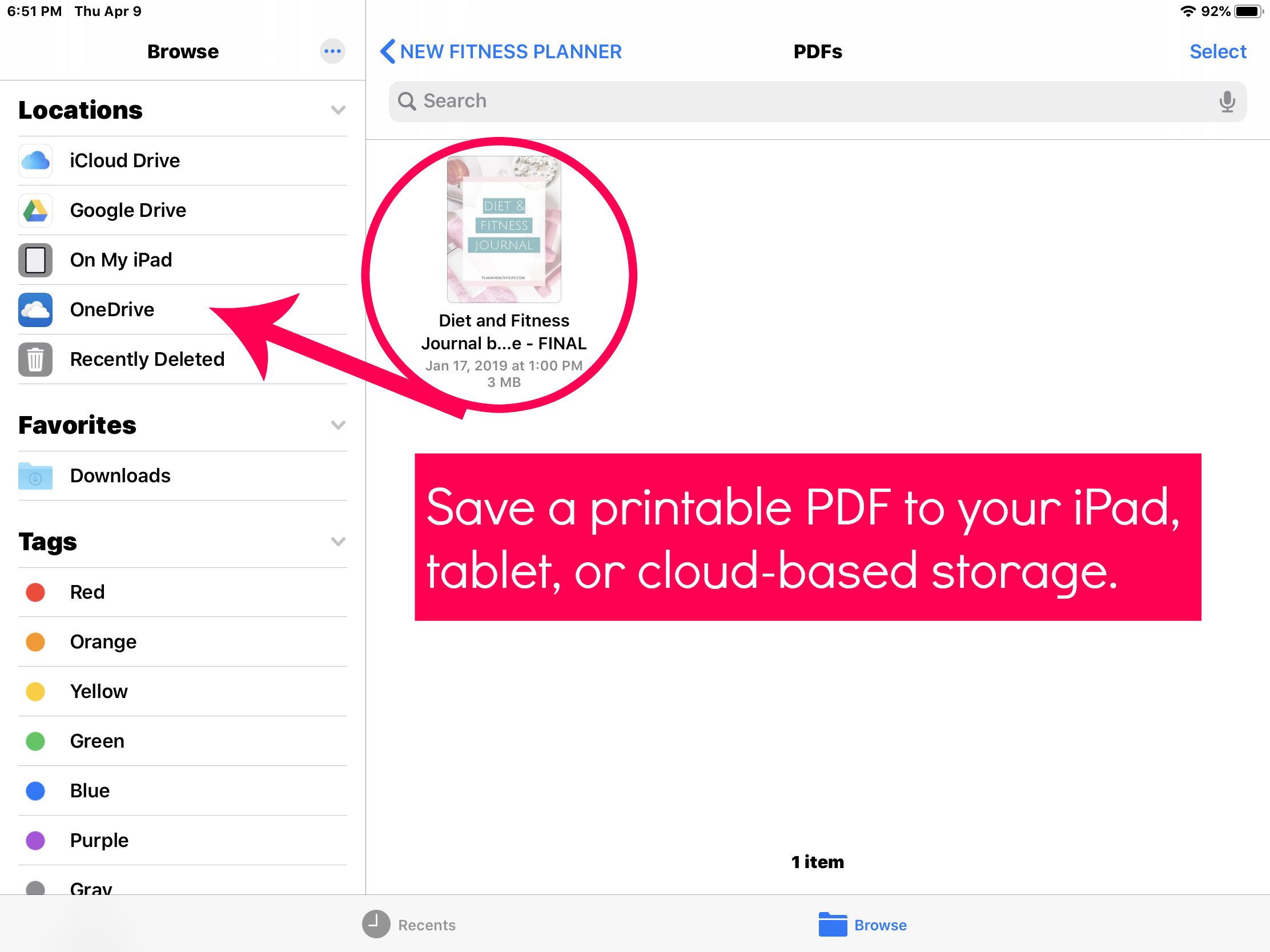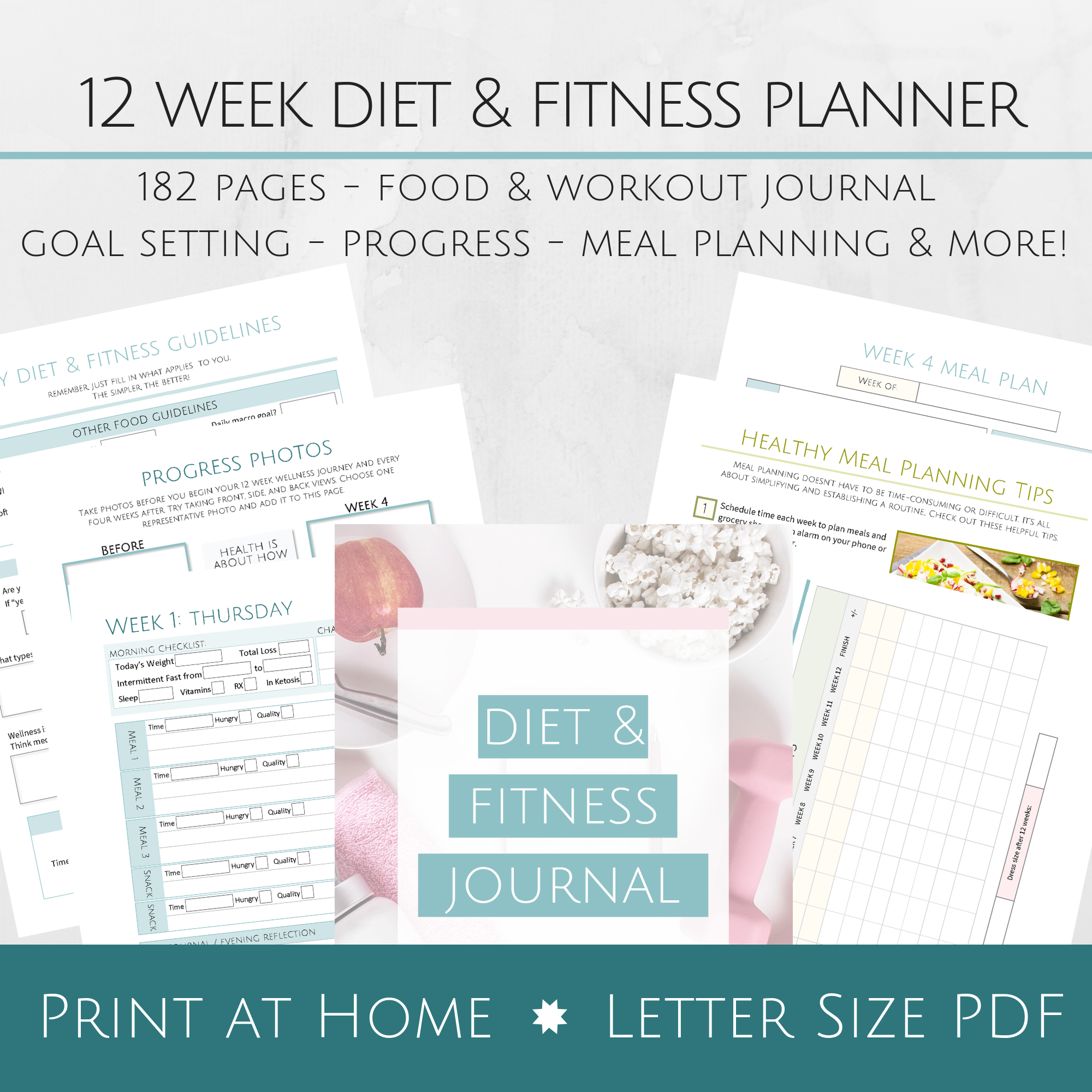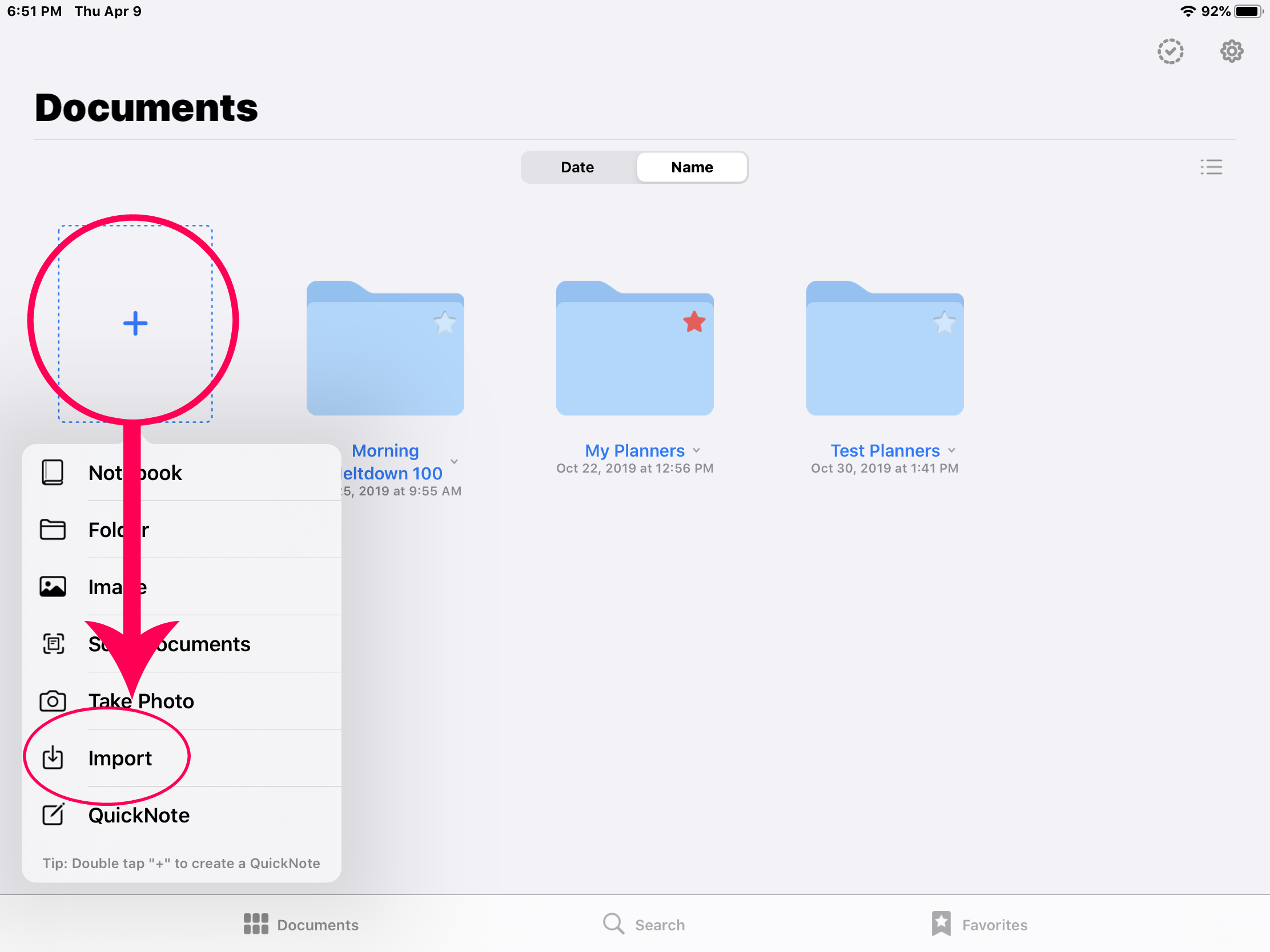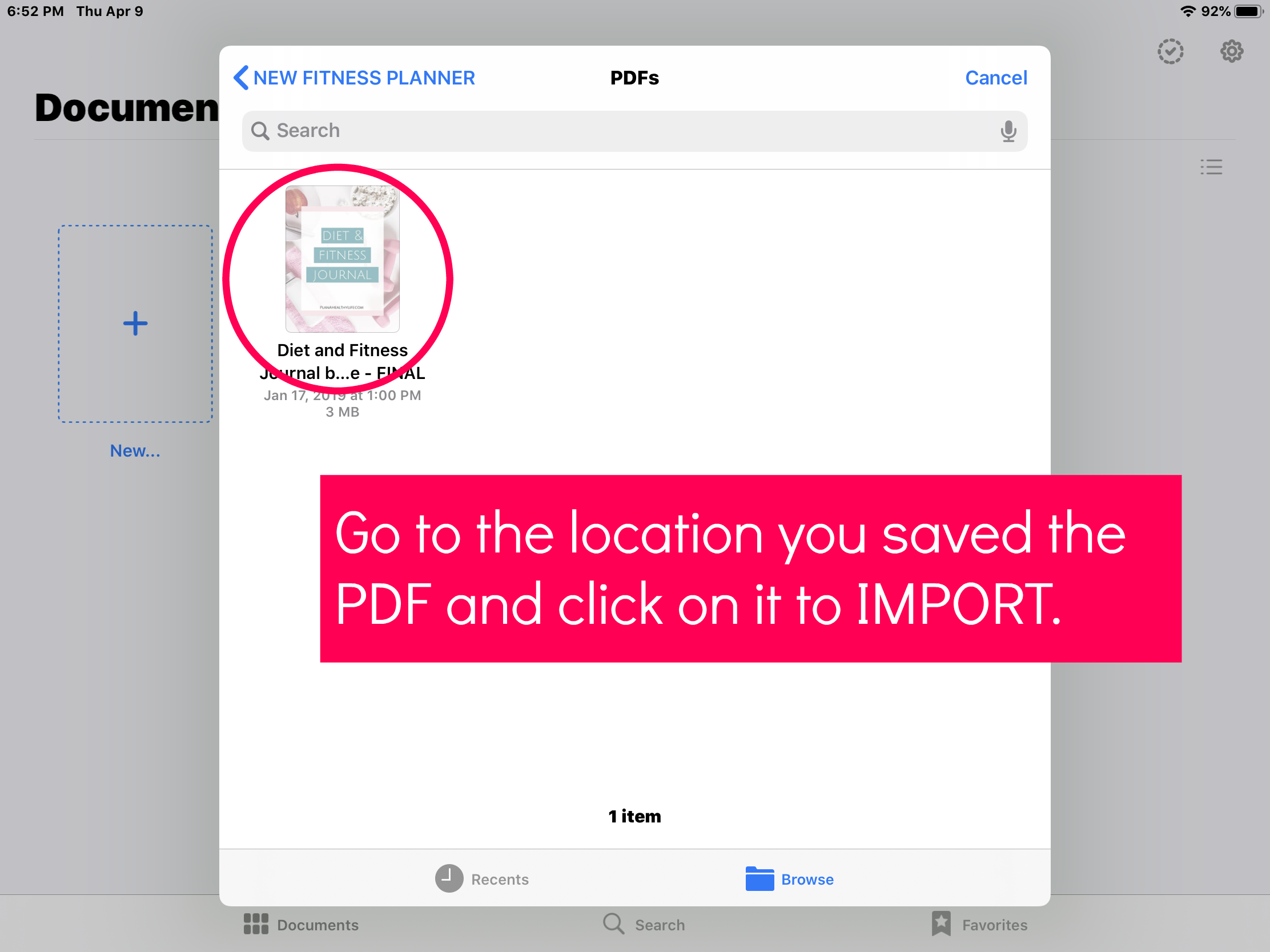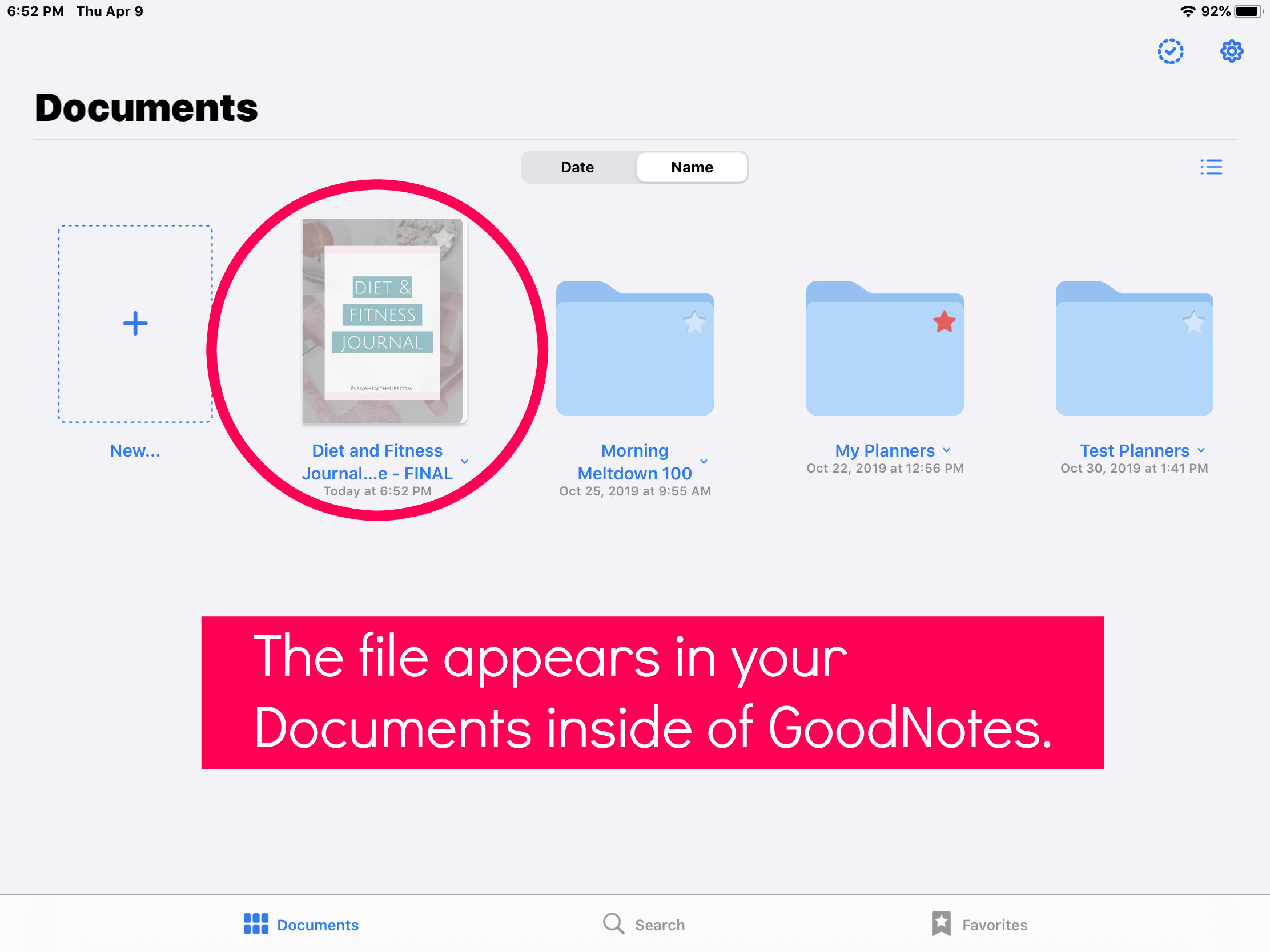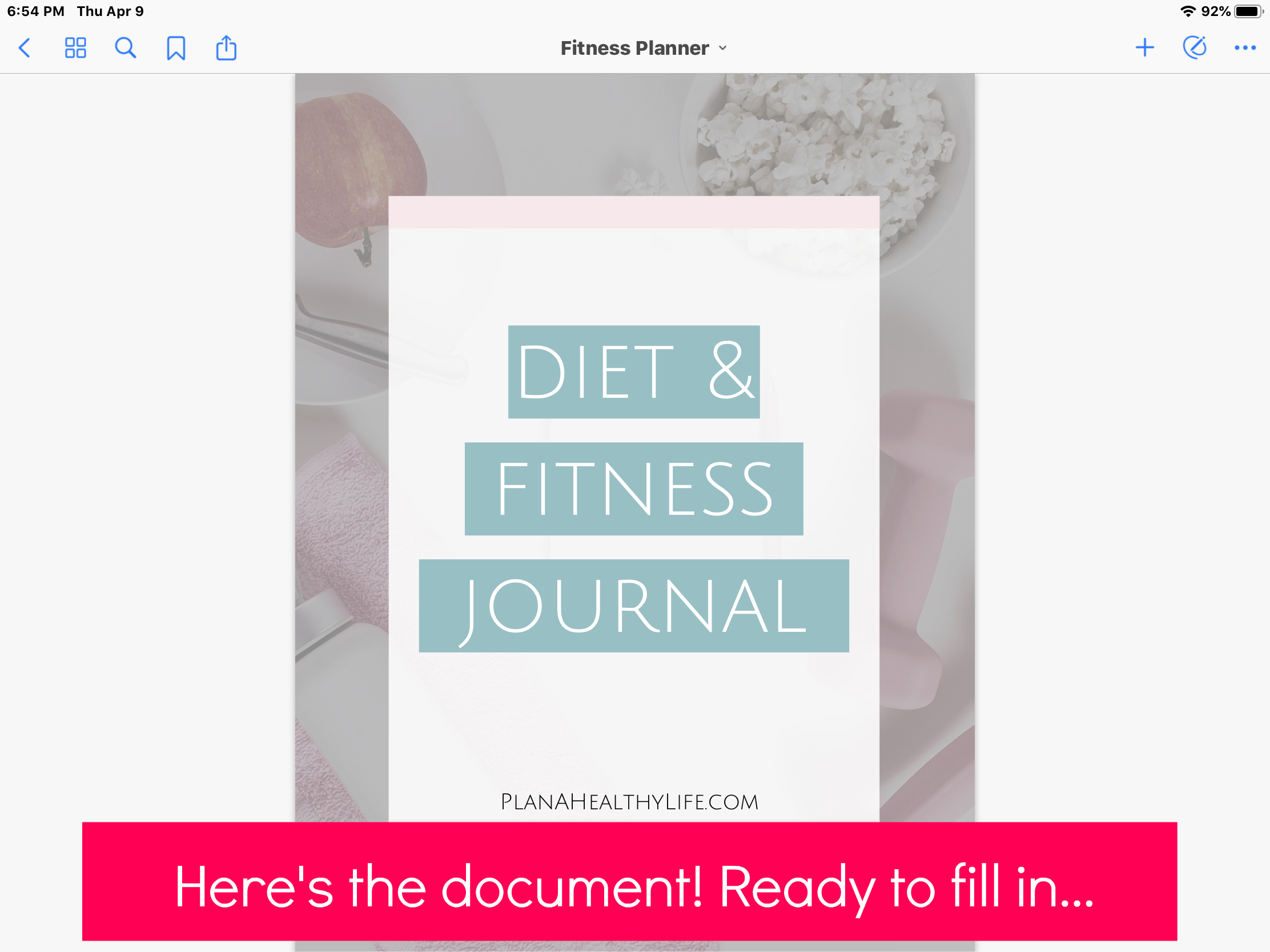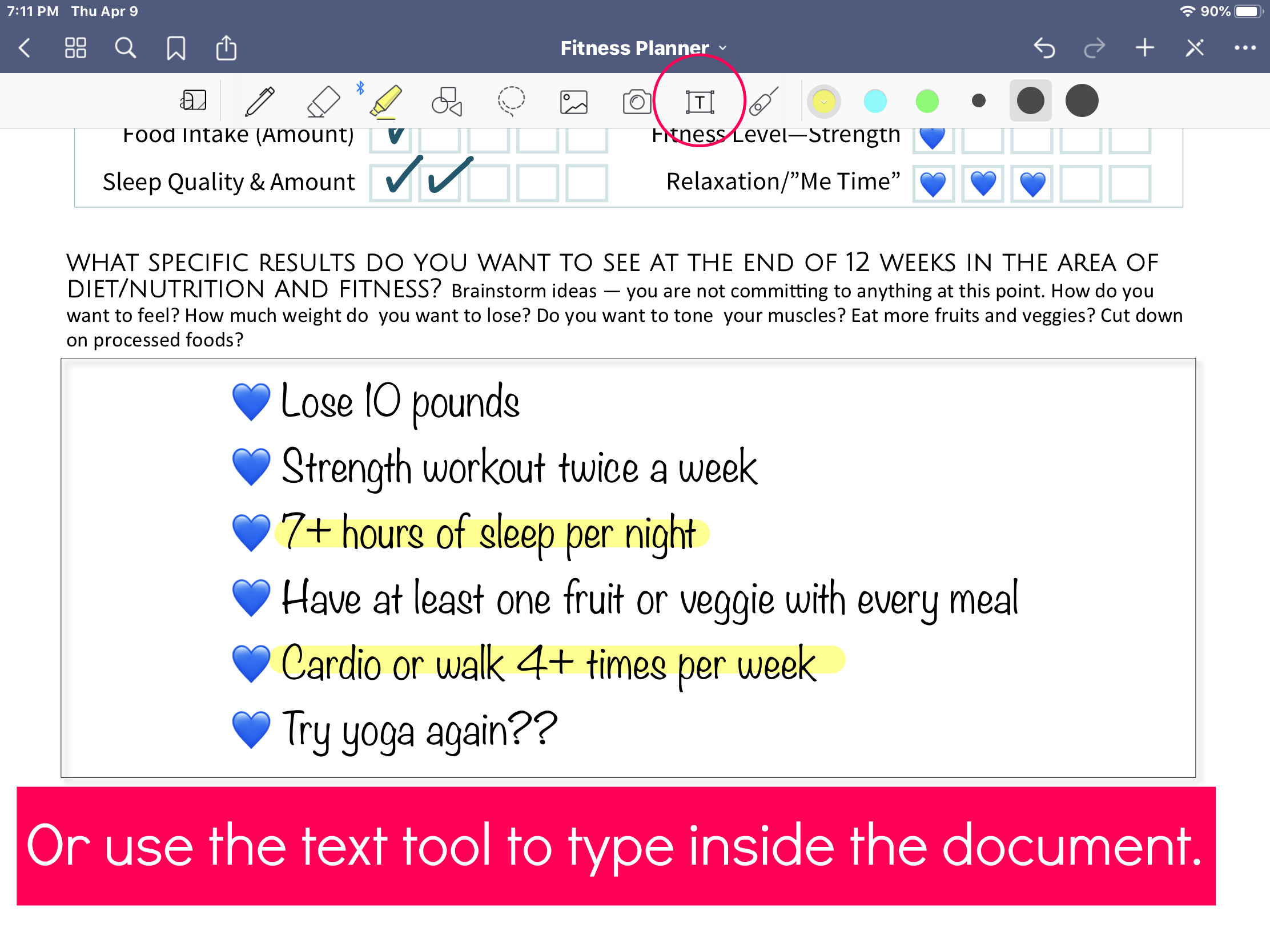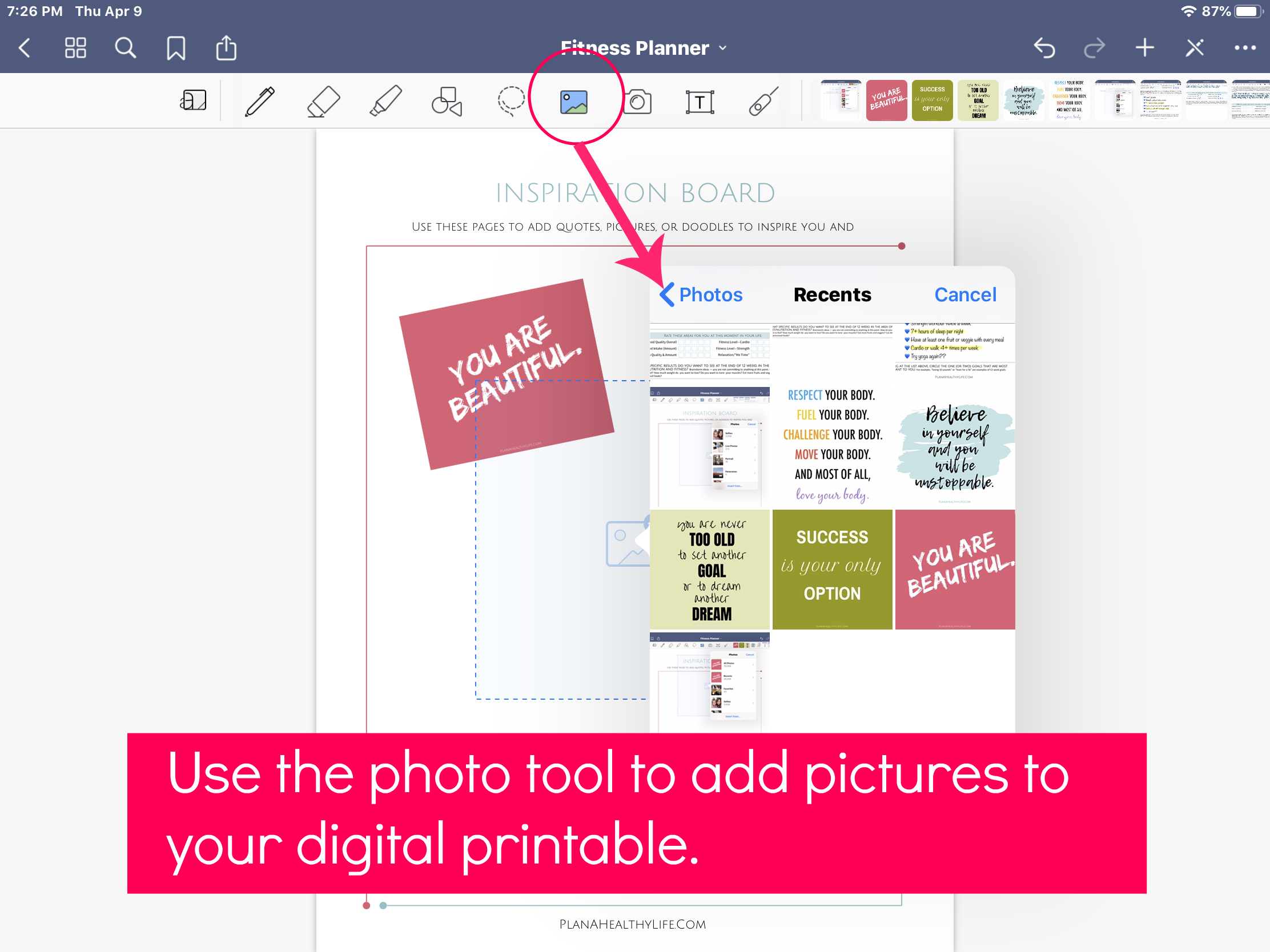How to Use Printables Without a Printer Using an iPad and GoodNotes App
If you're someone who loves printables, but doesn't have access to a printer, you can get the paper experience by writing on a printable PDF digitally using an iPad or tablet and a notes app like GoodNotes 5 or Notability. Best of all, ZERO trees will be harmed in this process! This post will walk you through the supplies you need, how to import any PDF printable into GoodNotes (or similar apps), and how to fill in your new digital document using handwriting or text.
In this post I’ll share:
The benefits of using printable PDF’s (like calendars, journal pages, to do lists, fitness trackers) on an iPad or tablet instead of printing them out and putting them in a binder.
What kind of printables can be used on an iPad
The supplies and app I use to write on and fill in printables on a tablet
How to save your printable to use on an iPad
How to import your printable into GoodNotes 5
How to change the name of your printable (if desired)
How to use your handwriting to fill in your printable PDF
How to use text to fill in your printable PDF
How to add photos (or digital stickers) to your PDF
I have a closet full of planners, binders, and printables in my desk drawers and closet that I've used from everything from tracking my exercise (using this printable planner), planning my meals (using THIS), journaling, and keeping to do lists.
In the last year, however, I've been trying to curb my need to actually PRINT documents. Instead I use them on my iPad and fill them in either with handwriting or text.
There are lots of benefits to using a printable PDF on your iPad instead of using printing it:
You’ll cut down on paper clutter.
It’s eco friendly - you will save trees!
Using a printable in an app (like GoodNotes or Notability) makes the contents of your document searchable, so you can easily find things like “My 2020 Goals” or “June 2020 Meal Plan”
An iPad or tablet is super portable, unlike bulky binders or letter-size paper planners. You can take it with you anywhere.
You can fill in printables with your handwriting OR text and you can easily erase, correct or move text without crossing things and rewriting them.
You can archive your printables to refer to in the future.
Using your printables digitally is a great first step towards a paperless home.
It’s fun!
You can use ANY printable on your iPad an in app like GoodNotes, if it is a PDF document.
What is a printable??
When I say “printable” I’m talking about a PDF document that is designed to be printed on a printer, and filled in with a pen. You probably already have a collection of checklists, exercise trackers, simple meal planners, or gratitude lists that you’ve found on the web.
In the past you had to print the PDF using a printer. Now, with awesome technology like tablets and PDF-editing apps like GoodNotes, you can fill in the printable right on your iPad using a stylus or text.
What types of printables can be used in GoodNotes, or other similar apps?
Literally any PDF file, whether it’s a simple one-page to do list or calendar, or a multiple page document like one of my fitness planners, can be used inside the GoodNotes app. You can easily scroll through all the pages of your printable and fill it out using handwriting or text.
If you don’t have a specific printable in mind, there are lots of free printable PDF’s you can experiment with on my Freebies page, or use any of the planners in my Planner Shop.
You can also find lots of fun printables on the web by doing a simple Google search.
How to use any printable without a printer, using an iPad and the GoodNotes app.
Assemble your tools.
To use any printable on an iPad you will need 4 things:
An iPad or tablet. I’m demonstrating on my iPadPro 10.5 inch, but this is a more recent iPad.
The GoodNotes app, found in the Apple store.. (You can also use Notability, and possibly other note-taking apps, but I am demonstrating with GoodNotes 5.)
A stylus or Apple Pencil. (If your iPad is Apple Pencil compatible I HIGHLY recommend spending the extra $$ for the Apple Pencil. I started out with a cheaper stylus and it was awful, lol.).
Any PDF printable. It can be a calendar, journal page, to do list, recipe card, habit tracker, etc. I am demonstrating using the Epic Diet and Fitness Planner found in my Planner Shop.
This post contains affiliate links. For more information, see my disclosures here.
Save the printable PDF to your iPad or cloud-based storage.
I have my PDF saved in Microsoft OneDrive which is the cloud storage I use. The Apple Cloud, Google Drive, or Dropbox are other great options.
Find a printable PDF document (or use one from my Freebies page and SAVE it:
Save to cloud-based storage like Google Drive, Apple Cloud, Dropbox, Microsoft OneDrive (which is what I use) - OR -
Save to your iPad or tablet directly
I prefer to use cloud-based storage because it doesn’t use up valuable storage space on my iPad.
Open GoodNotes and import that file.
Open up GoodNotes and, on the Documents page, click the PLUS (+) button and IMPORT.
When you click on the IMPORT button you will see a listing of LOCATIONS where you have files stored.
Go to the location you where you saved the file (in my example I’m going to Microsoft OneDrive) and click on the file you want to import. (PDF files will appear as images inside of GoodNotes as you can see in the photo above.)
Now your printable is loaded inside of GoodNotes and is ready to use!
But first….
Change the printable title, if desired.
Your PDF will automatically be named exactly what the author named it. In this case it’s a really long title “Diet and Fitness Journal by PlanAHealthyLife - FINAL.” That’s a little wordy, no?
To easily change the title, just click on the DOWN ARROW next to the title of your PDF.
In the box that appears, click the X next to the current title, and type in a new one.
I changed the title to “Fitness Planner.”
Click on the document to open it.
If your document is more than one page simply scroll to see more pages.
Fill in the document using handwriting (with a stylus or Apple Pencil) or text.
It’s super simple to fill in your printable. You can use handwriting with a stylus or Apple Pencil, or text.
Here’s how to use handwriting:
Click on the PEN icon in the top toolbar.
Choose the color and thickness of the pen.
Write using an Apple Pencil or stylus
Here’s how to use text:
Select the TEXT icon (the “T”) on the right side of the toolbar
Tap the screen where you want to insert text
Type your desired text
Unlike a paper printable, you can easily add photos or digital stickers.
You can easily add pics from your camera roll or images to decorate your printable.
Digital stickers are just another name for photos - usually PNG images - to use inside your planner.
Here’s how to add photos:
Select the photo icon in the top toolbar
Tap on the screen where you want to insert your photo
Your camera roll appears at the top - you can select a photo from your camera roll -OR-
Click on “INSERT FROM” at the bottom and your cloud and iPad storage locations will appear - navigate to where the photo you want is located and click to insert
That’s it! Just follow this simple process to import any printable PDF file right into GoodNotes so you can fill it and have a paper experience. No printer necessary and no trees will be harmed!
If you want to learn more about GoodNotes, see this video tutorial:
If you are interested in digital planning and using an iPad for planning, check out these other posts:
Be sure to PIN this post so you can find it in the future!