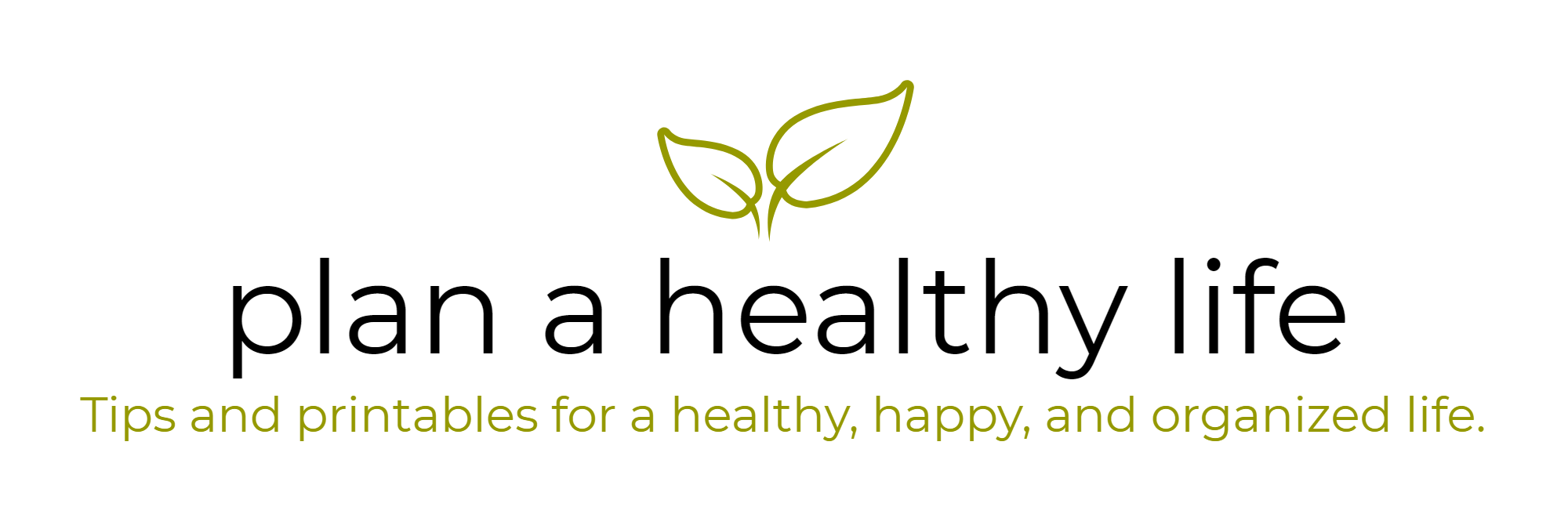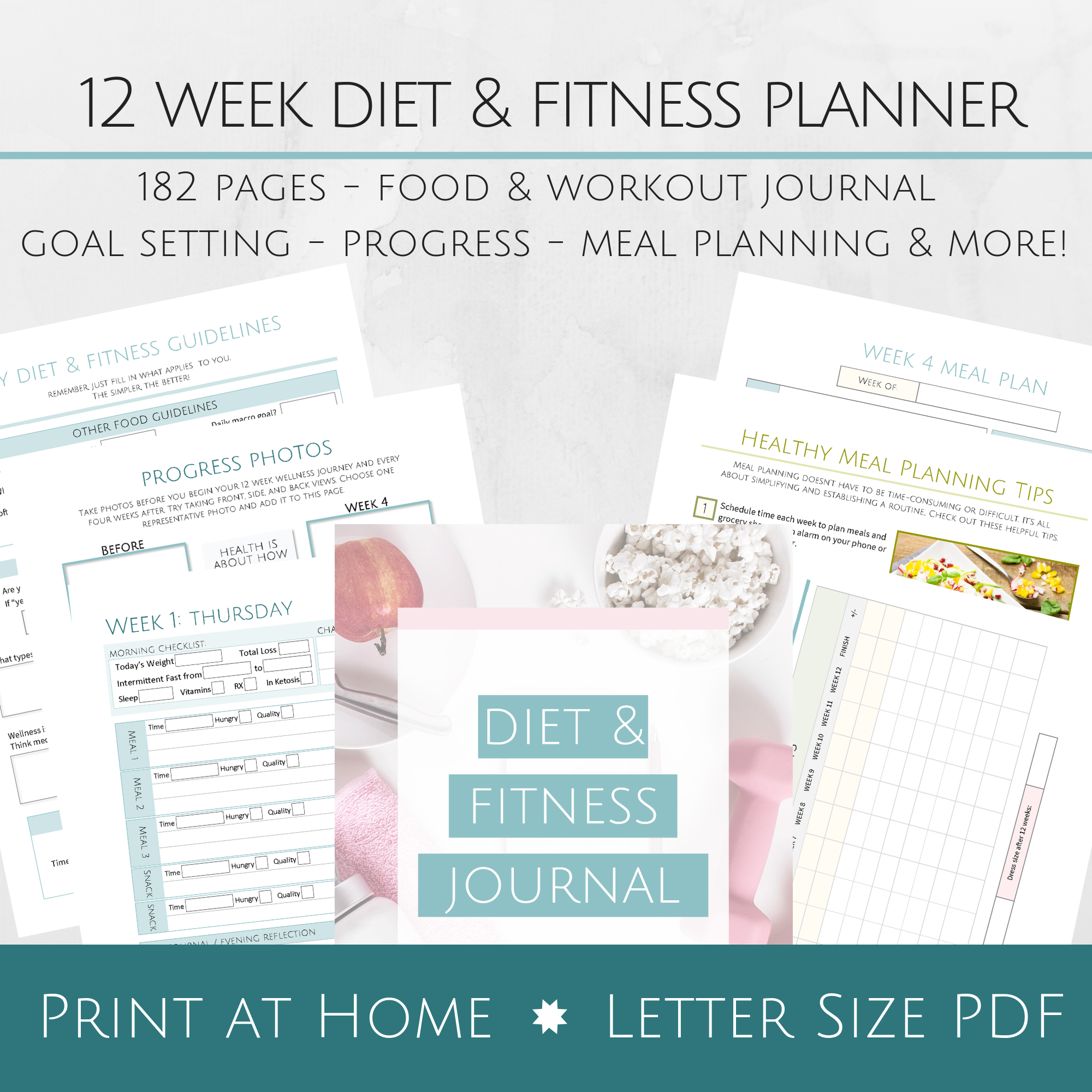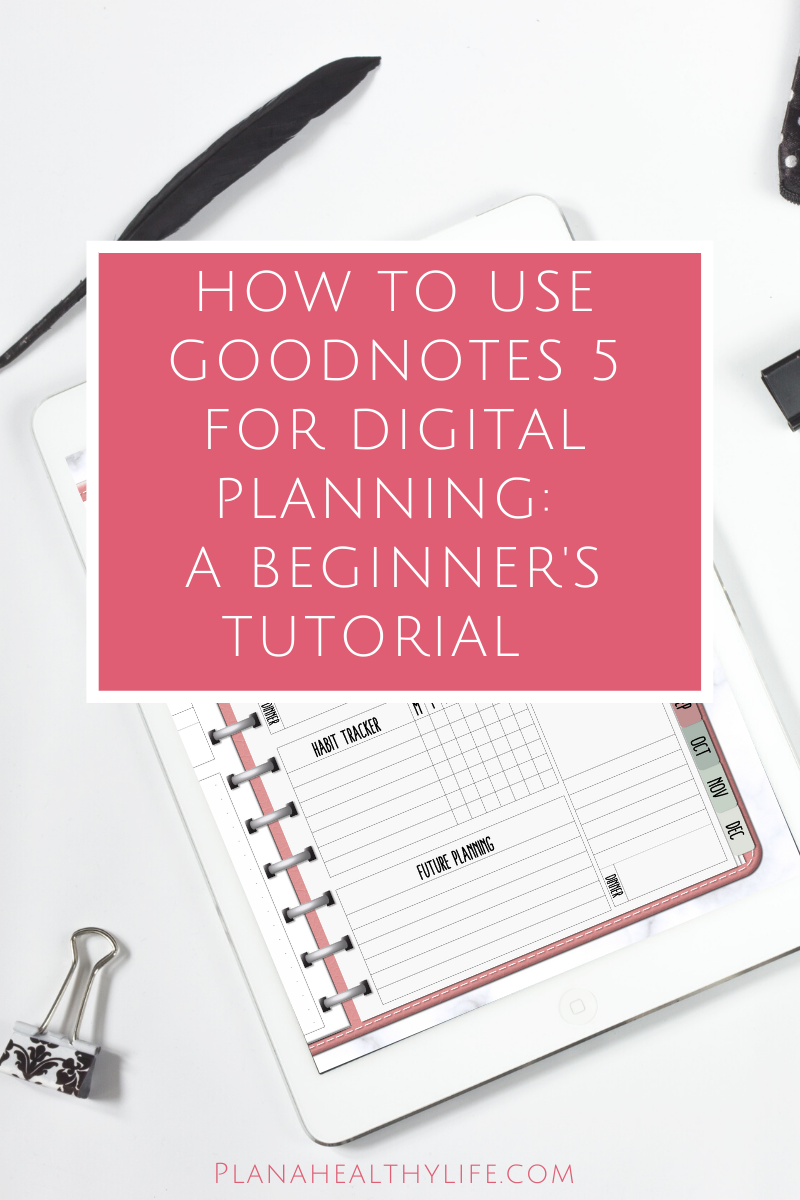How to Create a Custom Beach Theme in Google Calendar | Tutorial
If you use Google Calendar are you bored with the basic colors? Do you dream of having a beautifully color-coordinated calendar that inspires you and makes you smile every time you open it??
I've got you covered. In this blog post, and in the accompanying video, I'll share exactly how to create a beautiful, calming, beach-themed Google calendar complete with custom background, exact colors, and instructions so simple any beginner can do this! In just a few minutes you can feel as if you're at the ocean anytime you open your Google Calendar.
Watch the video tutorial here!
Written instructions are below the video. Definitely keep scrolling to the end of the post for 3 additional beach-themed Google Calendar background photos and custom color palettes!
What you need to create a beach theme in Google Calendar.
All that's required to create this beautiful beach-themed Google Calendar is, of course, Google Calendar and one Chrome Extension.
You can view the fun beach background with the coordinating colored events when viewing your Google Calendar on a laptop or desktop in Google Chrome and also in Microsoft Edge!
When you view your Google Calendar on other devices, like your phone or tablet, you will see the ocean colors of your events, but not the background.
When creating this beach theme go ahead and open your Google calendar. Say goodbye to boring, standard colors!!
Step 1: Add the ocean background.
A Chrome extension is required to add the beach background. Let's install it.
Open Chrome on your laptop or desktop.
In the search bar type CHROME WEB STORE or use this link: https://chrome.google.com/webstore
The first result should be the Google Chrome Web Store. Click on it
In the Chrome store search bar type CUSTOM CALENDAR BACKGROUND
Now click on CUSTOM CALENDAR BACKGROUND
Click the blue ADD TO CHROME button and then confirm
Now that the extension is installed, let's add the beach background.
In the upper right corner of your screen click on the CHROME EXTENSION ICON. It's the one that looks like a little puzzle piece.
You'll see Custom Calendar Background in your list of extensions. Click the 3 DOTS next to the name.
Then click EXTENSION OPTIONS
Under OPTIONS, be sure to click LIGHT OVERLAY and SINGLE IMAGE
Now copy this link (which is the ocean background photo): https://bit.ly/beachbackground
Back in the IMAGE URL box, paste that link
You will now see the wonderful ocean photo with pretty sunrays, sand, and ocean waves.
Close that window and refresh your Google Calendar to see the ocean background
If you use Microsoft Edge with or instead of Chrome...
If you use Microsoft Edge to view your Google Calendar the process is exactly the same because now Edge allows you to install Chrome extensions. So add the Custom Calendar Background extension to Edge. Then set the URL for the background image just as I described.
If you use both Microsoft Edge and Chrome (as I do) the custom event colors that we'll do next will be exactly the same across Chrome and Edge. But you will have to add the Chrome Extension and the background image to both Edge and Chrome.
Step 2: Add the custom beach colors.
Now that you have a soothing ocean background on your Google Calendar, let's add a beach-themed color palette to make your events, tasks, and reminders in Google Calendar beautifully color-coordinated.
The easiest way to color coordinate your Google calendar is by using multiple calendars.
I want to address this before we add the custom colors because having multiple calendars is the easiest way to color coordinate your Google Calendar.
Rather than randomly assigning colors to events "just because," instead set up different calendars that fit your life - like work or kids or self-care or home tasks. Each time you create an event in that calendar like "Cece dance class at 5pm" in your kids’ calendar, it is the same color as all of the other "kids" events. Now, when glancing at your calendar, you can easily see all the kids or work or home activities because they are the same color.
If you don't use multiple calendars now, I suggest you set up a few before proceeding with this video.
Here's how:
To create a new calendar simply tap the + button beside OTHER CALENDARS
Click CREATE NEW CALENDAR -
Type in the name of the new calendar, -- Here I'm adding one called Monthly Goals
Click the blue CREATE CALENDAR button
I have 6 custom colors that coordinate with this beach background and let's add them!
Here’s how:
Open your google calendar, then
Highlight and COPY the hex code of the first color you want to use (the hex codes are listed below)
In Google calendar, on the left side under MY CALENDARS, click on the 3 dots to the right of the calendar's name.
Click on the GRAY + BUTTON
paste the first color's hex code and tap SAVE
Now every new event you create in that calendar will all be the new custom color. Just repeat copying and pasting hex codes for your other calendars.
6 Custom Beach-Themed Colors for Google Calendar
Dark Teal Hex Code: #027373
Light Gray Hex Code: #C9CED4
Sand Hex Code: #E3C4B0
Light Bright Teal Hex Code: #6fbfbf
Yellow Hex Code: #F2DCA3
Muted Teal Hex Code: #95BBBF
Remember that on whatever device you view your google calendar, like your phone or tablet, the colors will all be the same. And you will see the custom background on your computer on Chrome (and/or in Microsoft Edge if you install it).
When you add new events to your Google calendar, just specify to which calendar you want that event assigned. Here my "do laundry" task is assigned to my HOME calendar and it will be the soft gray that matches the clouds and waves near the shore of the ocean background.
More Google Calendar beach themes for you!
I’ve included links to background photos and have the hex codes listed for three more custom beach themes. Enjoy!
Custom Beach Theme 2
Background image: https://planahealthylife.com/s/PAHL-Beach-2.png
#65A605 green
#0980E9 dark blue
#05AFF2 light blue
#04C4D9 teal blue
#F7E3D3 sand
#FFFBFB clouds
Custom Beach Theme 3
Background image: https://static1.squarespace.com/static/5bd51d30778897476be1f23f/t/62f2a7567beb464c303c187f/1660069719430/PAHL+Beach+3.png
#BF0426 red
#F28705 orange
#9A9F0B green
#00CAD0 blue
#BFA095 sand
#CECCD7gray water
Custom Beach Theme 4
Background image: https://static1.squarespace.com/static/5bd51d30778897476be1f23f/t/62f2ab657c51e251e693f960/1660070757957/PAHL+Beach+4.png
#025E73 dark blue
#5B92D9 light blue
#8C72A6 purple
#F2A663 gold
#F28D77 orange
#CE8E9Fpink
It's that simple!
Now your Google calendar will be beautifully coordinated with a fun beach theme. The beach is my happy place. Google calendar not so much, but now I look forward to opening it each morning and I hope you do too!
Don’t forget to PIN this post so you can find this post in the future!
Welcome!
Are you a busy lady (like me) who really, really wants to live a healthy life? I get it because I’m obsessed with living my best life too. Here you’ll find simple ideas and strategies to plan a healthy and happy life.
I’m Jacqui, by the way, and I’m the crazy busy lady behind Plan A Healthy Life.