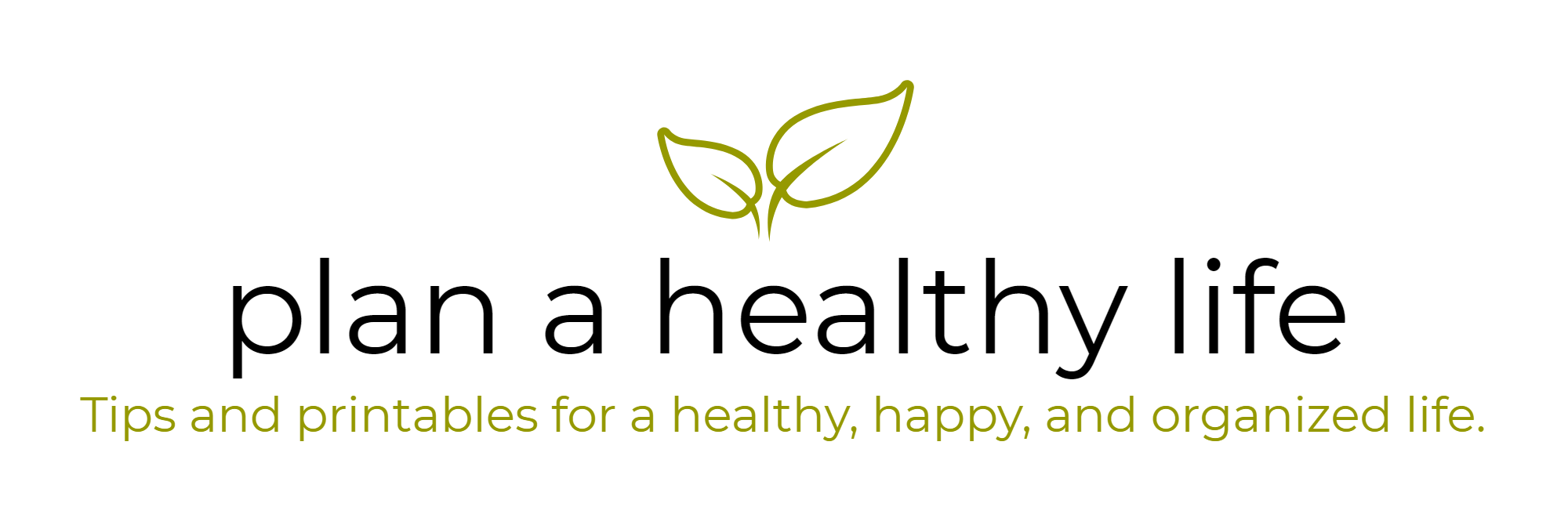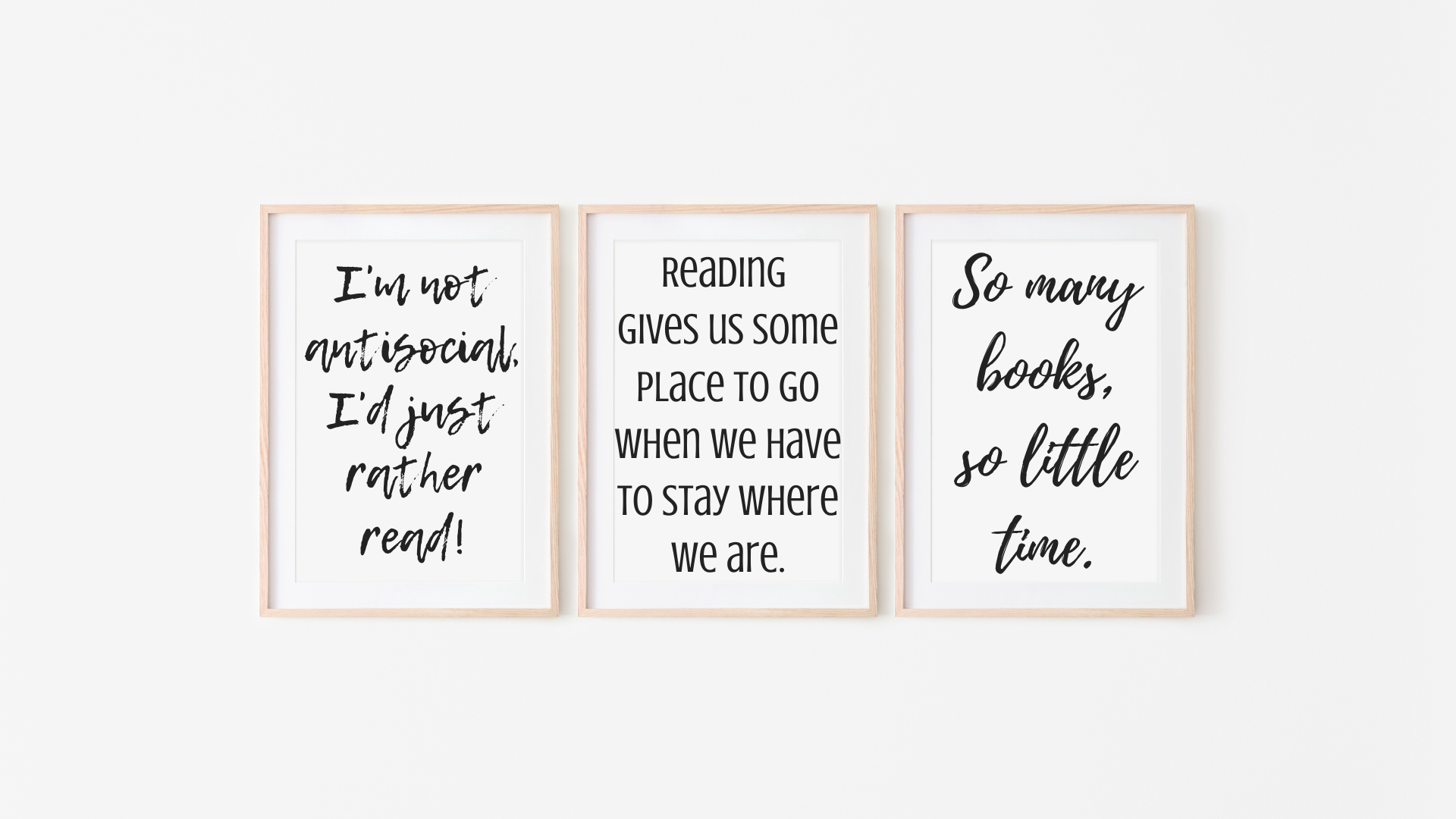How to Make Printable Wall Art Quotes in Canva | Video Tutorial
Have you ever seen cool looking wall art on Etsy or Wayfair and wanted to grab your wallet and click BUY immediately? Maybe you saw an inspiring quote for your office, or cute nursery rhymes for a baby’s room.
The cool thing is you can create your own custom word wall art using Canva, a free graphic design tool. It’s amazingly simple and so fun to make!
In this post I will demonstrate:
How to find inspiration for your printable wall art
How to choose the size of your print
How to add text
How to change the font and spacing
How to add shadows
How to add a colorful highlight
I’ll give you some other design ideas
And show you how to print your wall art
If you prefer to watch a video of this blog post, check it out. Otherwise, scroll to read!
Get inspired.
Step 1 in designing your printable wall art is to choose a short quote or saying for your project.
Google “inspirational quotes” or “funny quotes for women”, or kitchen quotes. Use whatever search term will help you find the type of quote you’re looking for. Or go to Pinterest and browse “wall art quotes” or “sarcastic fitness quotes.”
You may even have a family saying that could be made into wall art or an adorable quote from your kids.
While looking at quotes you will also find inspiration for the layout or font types to use in your printable wall art project. If you are designing a print to sell on Etsy or in an online shop obviously you don’t want to copy someone else’s design. For your own personal use though, you can be more “strongly inspired.”
Once you have chosen a quote it’s time to….
Log into Canva or sign up for a free account.
Canva.com is a free graphic design platform that's great for making invitations, social media graphics, Christmas cards, and much more. Canva has thousands of templates you can customize using its drag and drop interface, or you can design something completely unique.
I use Canva almost every day so I have a pro account, but you can easily sign up for a free account.
Create a free account if you need to, then log into Canva.
Choose the size of your print.
Next choose a size for your design.
If you want a specific size frame or want to create a metal or canvas print, research the size you need and then use that size for your dimensions in Canva.
For example, CVS photo (which I use often) has canvas prints in 5x7, 8x10, 11x14, 12x18, and even larger sizes. They also often have 40% off coupon codes! We will talk more about printing your design later.
Canva has lots of sizes you can choose with one click, like LETTER which is 8-1/2x11 inches, POSTER which is 18x24 inches, or a CARD which is 7x5 inches.
For the design I made in the video tutorial, I created an 8x10 canvas size so my word art can easily be printed on a home printer.
Follow these steps to create your canvas size in Canva:
Click CREATE A DESIGN in the upper right corner.
Choose CUSTOM DIMENSIONS
Change pixels to inches, and type in your dimensions for the width and height (I used 8x10 in the video example)
Click CREATE NEW DESIGN
Add a title to your design.
To name your design, just click the box at the top of your screen and add a title.
Now you have a beautiful blank document. Let’s create!
Add text to your wall art design.
You could click on TEXT In the left hand sidebar, then choose either “add a heading” or “add a subheading” or even “add a little bit of body text” to create a textbox, but I’m going to show you shortcut that will change your life...
Just tap the T key on your keyboard and a textbox is created in one click!
Now type your quote and don’t worry about the size, the font, or the spacing because we will change that later.
Make the text larger and start designing.
Increase the font size
Now that you have typed your quote, let’s start designing.
The first thing I do is make the text larger. It’s all a matter of experimenting in the beginning.
Click on the font size and choose a larger font size. You probably won’t guess the right size at first but you can easily make changes.
You can also drag the top or bottom edges of the text box to increase the font size as well.
Adjust the size of the text box so it fits on your page, leaving a nice border around all four sides.
Decide if you want your quote centered, right- or left-aligned.
Next, decide if you want your quote centered or right or left aligned. With the text box selected click on ALIGNMENT and see what alignment looks best for your quote.
Add line breaks if you want.
You can click inside the text box and add a line break by clicking ENTER.
Adjust the font and spacing, if desired.
Choose a font.
Next you can play around with different fonts or even font combinations.
To change the font, just click on the font options in the top toolbar and you can scroll through to see all the available options.
Click on a few to see what they look like and don’t worry about size or spacing at this point.
If you don’t like a font, either click the UNDO arrow in the top toolbar, or hold down CONTROL and hit Z on your keyboard to undo.
If you want a certain style font, try searching for “handwriting,” or “typewriter,” or “script” in the text search bar.
To change the font of just one line or word, select it, then choose the font style you want.
If you have a Canva Pro account (which is $12.95 per month) you can even upload your own fonts. In the video you can see some of the custom fonts I have uploaded to Canva.
Now adjust the spacing between letters and lines.
Click on the spacing tool in the top tool bar. It looks like 3 lines with a vertical arrow. You can adjust the spacing between letters by sliding the LETTER dial.
The LINE HEIGHT often needs adjusting. Slide the button to the right or left until you are happy with the vertical spacing between lines.
Add a shadow or other text special effects.
You can add a shadow or other special effects to your text by clicking on the text box and selecting EFFECTS. Canva will show you the different options available.
Experiment to see what special effects look best for your design.
A text shadow gives dimension to the text and in Canva you an easily adjust the color of the shadow, the offset, blur, and transparency.
For my sample design I added a white shadow.
Add color or highlight the text, if desired.
You can change the color of one or more words for an accent. Or change the color of all of the text.
How to highlight text.
In my sample wall art design I highlighted the text with a block of color. This is a really popular look now.
Click on ELEMENTS and then tap on the square shape. I’ll align it around the center of first word and drag the edges of the shape to get the size I want.
With the shape selected, just click on the color box to change the color. If you have color palettes set up (like I do in the example video) you can click on one of those colors.
Or tap the NEW COLOR box and adjust the sliders to choose a color. Or enter a color’s hex code in the box below.
Since this color block will be a highlight, experiment with its transparency. With the shape selected, click on the TRANSPARENCY icon in the toolbar. Drag the slider to your desired level of transparency.
The color blocks will eventually go BEHIND the text, but first duplicate the color blocks and adjust the size for the other lines of text.
With the shape selected, click the DUPLICATE button for as many lines of text as you have. Then adjust the width and place the shapes on your canvas.
Bring the text box to the front.
Rather than move each of the shapes BEHIND the text, it’s easier to bring the text box to the front. Click to select the text box, click on POSITION, and TO FRONT.
In my sample design you can clearly see the white text shadow I added earlier with the highlighted blocks of color behind the text.
Duplicate your design if you want to make any major changes.
If you want to experiment with different highlight colors, or different fonts, I recommend duplicating the entire page so you always have your original design.
Make any final changes to pretty up your design.
Make sure your design is centered on the canvas the way you want, keeping in mind you may need a small border if you are framing your design.
Other easy design ideas.
Try different highlight colors, or even highlighting lines with different colors.
Add an element, such as heart or flower, to your wall art.
Or stick to a minimalist text design which is always in style.
Add a background, if desired.
Canva has many background images you can access from the BACKGROUND tab in the left toolbar. Just drag one on your screen. You can adjust the color of some of the backgrounds, and adjust the transparency.
Another way to add a background is using Canva’s library of photos. It’s the same process as with the backgrounds - simply drag a photo onto your screen. Definitely play with the transparency to be sure your word art is the star of your design. You may also find that changing the font, or adding a shadow to the text will make it stand out more on the background photo.
Download your Canva wall art design.
When your printable wall art design is complete it’s time to download and save it to your computer.
Click the DOWNLOAD button on the upper right of your screen. You can save your word art as a PNG, JPG, or PDF file. I usually save as a PNG.
Now select the pages to save. You can download all the pages (if you have more than one) or specify one or more individual pages.
If you download more than one page at a time it will save as a zip file so you will have to unzip to access each individual image.
Print and display your Canva wall art!
Now that your word art is saved, it’s time to print your beautiful design.
Depending on the sizing, you may be able to print your design on a home printer. I printed the library-themed trio of quotes in the photo above on my home printer.
I recommend printing on cardstock or photo paper if you are framing your design.
Or, you can send your prints to an office supply store like Office Depot or Staples, or have a print made at Michaels, CVS, Walgreens, Costco or other local shops with photo departments. Shutterfly is an online printing service and there are many other online photo shops as well.
I generally print to CVS because they often have 40% off coupon codes and many stores offer same day printing. You can check out there prices here: CVS Photo Printing
Another option is to print directly to canvas, a bamboo panel, or acrylic panel. CVS, Walgreens, Shutterfly, and most photo services offer these types of printing services.
This design was printed on canvas.
Display
Once printed, pop your design in a frame and display it on a wall or desktop.
Another fun display option is using simple magnetic frames or photo sleeves to place your art on a refrigerator.
Or, for outside-the-box types of wall art display, do a google search or search on Pinterest for “how to display print without a frame” for lots of clever ideas.
Repeat whenever you want fun new wall art.
The cool thing is you can create a decorative quote or new wall art whenever you want using Canva!
I hope you found this video helpful. Using Canva along with your own quote or sayings you find on the web is a great way to create inexpensive wall art to decorate your home or office.
Be sure to PIN this post so you can find it in the future!